Setting up Microsoft MFA on New Phone
December 14, 2023
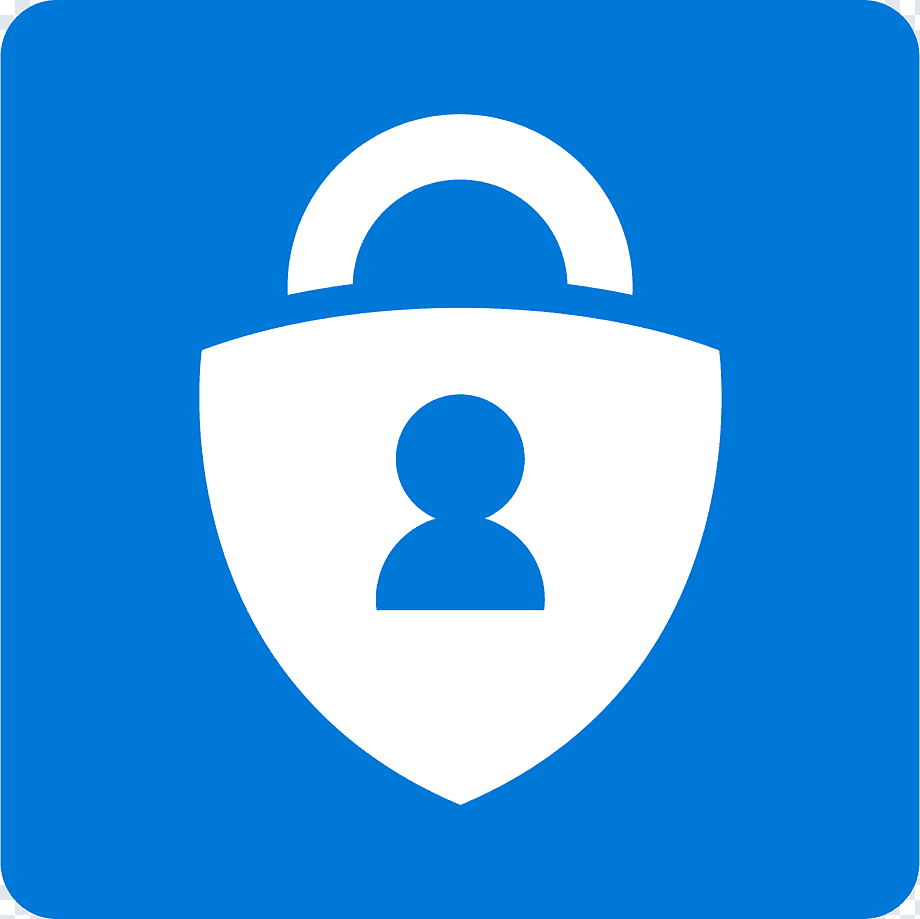
Multi-factor authentication (MFA) is an essential security feature for Office 365 that adds an extra layer of protection to your account by requiring more than just a password to sign in. With MFA, you must provide a second factor, such as a code or a fingerprint, to authenticate your identity. This prevents unauthorized access to your account, even if your password is compromised.If you have set up MFA for Office 365 and you get a new phone, you will need to reconfigure your MFA settings on the new device. In this article, we'll walk you through the steps to set up existing MFA for Office 365 on a new phone.Step 1: Install the Microsoft Authenticator AppThe first step is to download and install the Microsoft Authenticator app on your new phone. The app is available for free on both the App Store for iOS and Google Play for Android. Once the app is installed, launch it.
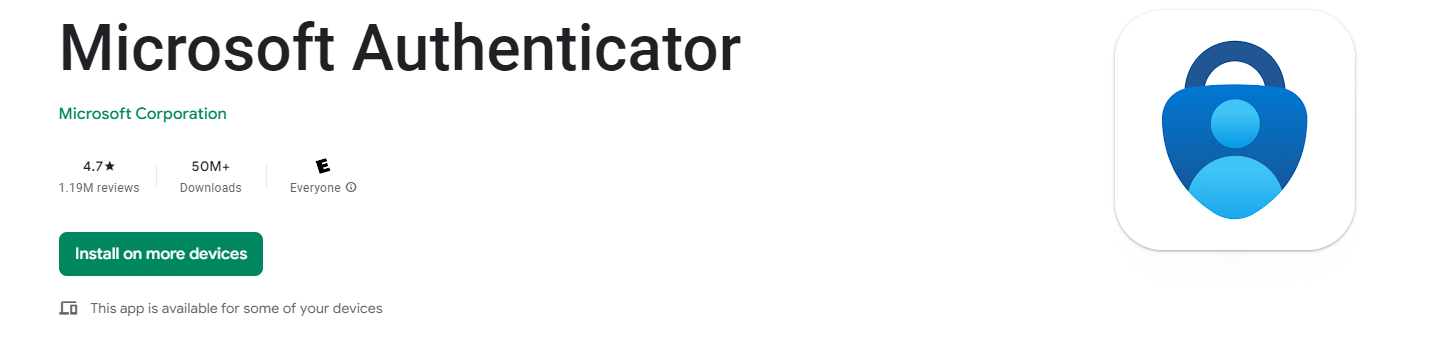
Step 2: Add Your Office 365 AccountIn the Microsoft Authenticator app, tap the "Add Account" button, and then tap "Work or school account." Next, enter your Office 365 email address and password, and then follow the prompts to verify your identity. You may be prompted to enter a verification code sent to your email or phone number.
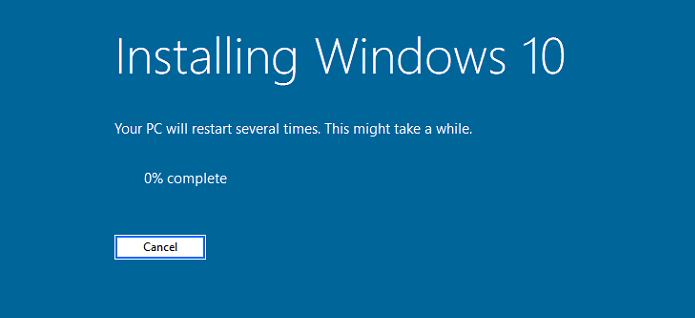
Step 3: Set Up NotificationsOnce your account is added, you can customize your MFA settings. One option is to set up notifications. With notifications enabled, you'll receive a push notification on your phone asking you to approve or deny the sign-in attempt. To enable notifications, tap your account in the Microsoft Authenticator app, and then tap "Change notification settings."Step 4: Set Up Verification CodesAnother option is to set up verification codes. With verification codes, you'll be prompted to enter a code generated by the Microsoft Authenticator app when you sign in to Office 365. To set up verification codes, tap your account in the Microsoft Authenticator app, and then tap "Set up verification code."
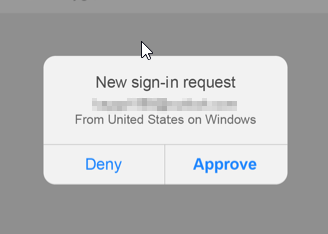
Step 5: Remove the Old DeviceIf you still have access to your old phone, you should remove your Office 365 account from the Microsoft Authenticator app on that device. This will prevent anyone who has access to your old phone from accessing your Office 365 account. To remove your account, open the Microsoft Authenticator app on your old phone, tap your account, and then tap "Remove account." Alternatively, if you are turning the phone back in or reselling it you should wipe the device completely to be safe.Step 6: Test Your MFA SettingsOnce you have set up MFA on your new phone, it's a good idea to test your settings to make sure everything is working correctly. You can do this by signing out of Office 365 and then signing back in again. You should be prompted to provide your second factor of authentication, whether it's a notification or a verification code.
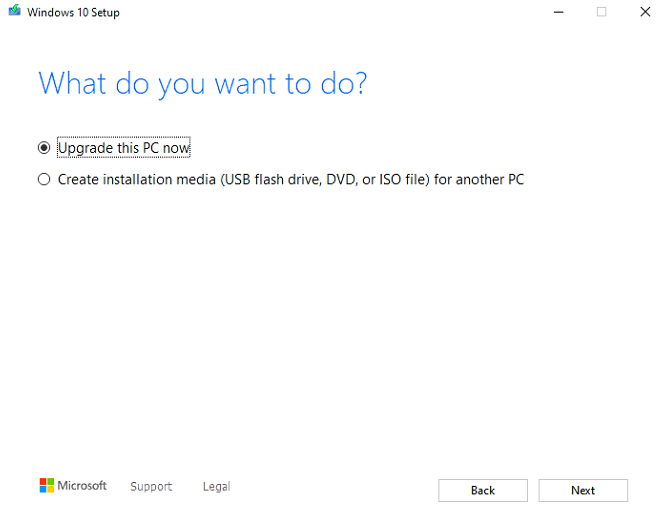
In conclusion, setting up existing MFA for Office 365 on a new phone is a straightforward process. By following these steps, you can ensure that your account remains secure, even when you get a new phone. Remember to always keep your phone password protected and to remove your account from any old devices.

